Konfigurasi Mail Server Di Windows 2016
Konfigurasi Mail Server Di Windows 2016 - Hallo sahabat! Selamat datang di Cerdas Literasi Bangsa, Pada Artikel yang kalian baca ini yang berjudul Konfigurasi Mail Server Di Windows 2016, sebisa mungkin kami telah mempersiapkan bahan artikel ini dengan baik untuk kalian baca dan ambil informasi didalamnya. Mudah-mudahan isi dari postingan
Artikel WINDOWS SERVER, yang kami tulis ini dapat dipahami dengan mudah. Baiklah kalo begitu, selamat membaca!
Judul : Konfigurasi Mail Server Di Windows 2016
link : Konfigurasi Mail Server Di Windows 2016
Assalamuallaimum Wr.Wb saya windy fortuna dewi Kali ini saya akan memposting cara Konfigurasi Mail Transfer Agent (MTA) atau lebih dikenal dengan Mail Server merupakan salah satu Komponen penting pada server insternet. Memilih berbagai MTA sangat sulit, karena setiap orang Memiliki kebutuhan dan petimbangan dan kebiasaan sistem administrator dalam menggunakan jenis MTA-nya, karena e-mail merupakan suatu layanan yang sangat penting pada server Internet. Membangun server mail biasanya dilakukan dengan pertimbangan yang lebih teliti ketimbang server Web sebab setiap situs mendaftarkan mail exchanger yang digunakannya pada DNS Global.
Surat elektronik (akronim: ratel, ratron, surel, atau surat-e) atau pos elektronik (akronim: pos-el) Atau imel (bahasa inggris: email) adalah sarana kirim mengirim surat melalui jalur jaringan Komputer (misalnya Internet).
Dengan surat biasa umumnya pengirim perlu membayar per pengiriman (dengan membeli perangko), Tetapi surat elektronik umumnya biaya yang dikeluarkan adalah biaya untuk membayar sambungan Internet. Tapi ada perkecualian misalnya surat elektronik ke telepon genggam, kadang Pembayarannya di tagih per pengiriman.
Surat elektronik sudah mulai dipakai pada tahun 1960-an pada saat itu Internet belum berbentuk, Yang ada hanyalah kumpulan 'mainframe' yang berbentuk sebagai jaringan. Mulai tahun 1980-an, Surat elektronik sudah bisa dinikmati oleh khalayak umum. Sekarang ini banyak perusahaan pos di Berbagai negara menurun penghasilannya disebabkan masyarakat sudah tidak memakai jasa pos lagi.
Protokol Pada Mail Server
Protokol yang umum digunakan antara lain protokol SMTP, POP3, dan IMAP. SMTP (Simple Mail Server Protocol) digunakan sebagai standar untuk menampung dan mendistribusikan email. POP3 (Post Office Protocol v3) dan IMAP (Internet Mail Application Protocol) digunakan agar user Dapat mengambil dan membaca email secara remote yaitu tidak perlu login ke dalam sistem shell Mesin server tetapi cukup menghubungi port tertentu dengan mail client yang mengimplementasikan Protocol POP3 dan IMAP.
Server Pada Mail Server dan Penjelasannya
Pada mail server terdapat 2 server yang berbeda yaitu :
Outgoing Server (Sending email) ==> Protocol server yang menangani SMTP (Simple Mail Transfer Protocol) pada Port 25.
Incoming Server (Receiving email) ==> Protocol server yang menangani POP3 (Post Office Protocol) pada Port 110 atau IMAP (Internet Message Access Protocol) pada Port 143.
Penjelasan email
SMTP Server : Saat anda mengirimkan email maka email anda akan ditangani SMTP Server dan Akan dikirim ke SMTP Server tujuan. Apabila server tujuan terkoneksi maka email akan dikirim, Namun apabila tidak terjadi koneksi maka akan dimasukan ke dalam queue dan di resend setiap 15 Menit, apabila dalam 5 hari tidak ada perubahan maka akan diberikan underliver notice ke inbox Pengirim.
POP3 Server : Jika menggunakan POP3 Server, apabila kita akan membaca email maka email pada Server di download sehingga email hanya akan ada pada mesin yang mendownload email tersebut (Kita hanya bisa membaca email tersebut pada device yang mendownload email tersebut).
IMAP Server : Jika menggunakan IMAP Server, email dapat dibuka kembali lewai device yang Berbeda.
Langsung saja ikuti step by step dibawah ini :
--------------------------------------------------------------------------------------------------------------------------------------------
1. langkah pertama yaitu buka dashboard pada server lalu klik manage dan klik Add Roles And Features
2. Setelah itu kita pilih type installation role based or feature-bassed installation lalu klik Next
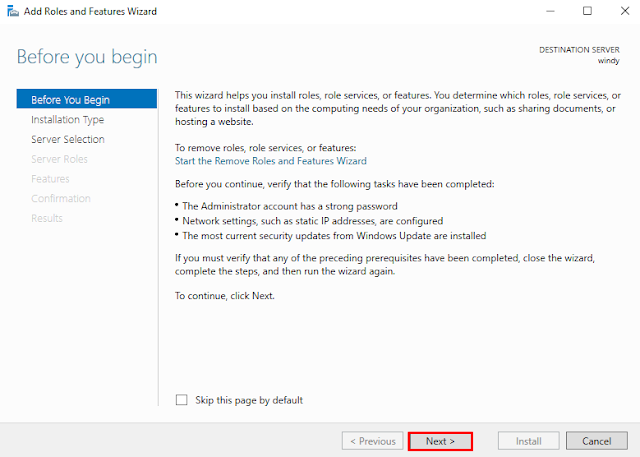
3. Selanjtnya untuk installation kita pilih yang Role-based or feature-based installation
4. Masuk ke Server Selection disini kita pilih dengan menggunakan server pool
Dan jangan lupa di cek apakah ip nya sudah sesuai yang sudah kita buat di opsi adapter lalu klik Next
5. Selanjutnya kita aktifkan terebih dahulu fitur web server nya guna untuk memberikan layanan data
6. Setelah itu jangan lupa aktifkan fitur DNS nya dimana fiur DNS dapat membantu memetakan host name sebuah komputer ke IP address.
7. Pada penambahan features berikan ceklis pada netframework 3.5 dan telnet client agar bisa nanti proses pengirim email lewat command prompt (cmd).
8. Masukan ip addres sesuai dengan network yang di gunakan
9. Selanjutnya membuat nama domain dan mail server di DNS Manager sesuai keinginan anda supaya Akan bisa di akses sesuaikan dengan nama domain yang diinginkan dan pastikan belum terdaftar pada dns public.
10. Selanjutnya kita masuk ke Cmd Untuk uji coba apakah nama domain dan mail yang sudah kita Buat Tadi berhasil atau tidak, Bisa di uji dengan perintah ping www.windy.net dan ping mail.windy.net Usahakan Ip nya sama yang sudah kia buat tadi di internet protocol.
11. Kemudian tambahkan features Net Framework 3.5 Features untuk aplikasi tambahan pada mail server.
12. Kemudian kita klik Specify an alternate source path, lalu arahkan path source ke drive d:\sources\sxs net framework tidak bisa diinstall secara umum di drive c system.
13. Lalu arahkan path source ke drive d:\source\sxs karena net framework tidak bisa diinstal secara umum di drive c system.
14. Selanjutnya bisa dilihat net framwork sudah terinstall, pastikan anda harus terkoneksi ke internet
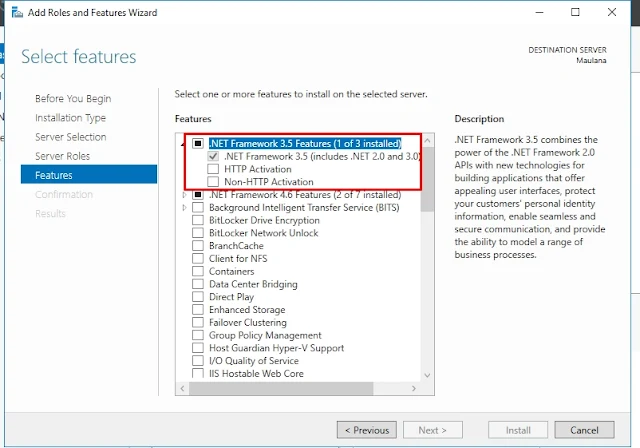
15. Download mailenable pada situs https://www.mailenable.com/download.asp seperti gambar dibawah ini.
16. Setelah aplikasi sudah selesai mendownload, maka run a administrator untuk menjalankan aplikasi tersebut.
17. Muncul pop up yang memberitahukan akan membutuhkan koneksi internet ke dalam mail server nantinya perhatikan firewall dan virus checking supaya proses instalasi berjalan dengan sempurna.
18. Welcome to mailenable setup program disiniu untuk memberikan informasi akan diinstall Mailenable versi 10.24 pada komputer server.
19. Proses instalasi akan segera dimulai jangan lupa isikan nama domain dan nama instansi Sekolah yang akan di konfigurasi nantinya.
20. Kemudian kita klik next.
21. Komponen yang akan terinstall nantinya beserta servicenya yang membutuhkan size yang lebih Besar.
22. Secara default letak path setelah diinstall nantinya terdapat pada program file (x86) kemudian Folder mailenable.
23. Program manager group yang secara otomatis akan menambahkan beberapa tools ke dalam mail Enable seperti gambar dibawah ini.
24. Kemudian kitta klik Next.
25. Selanjutnya mailenable akan mendeliver satu pos office name secara default bisa dirubah sesuai Keinginan beserta password nya untuk login nantinya.
26. Selanjutnya kita klik Next.
27. Masukkan nama domain yang diinginkan serta alamat IP Server dan beserta port yang Digunakan sebagai SMTP.
28. Selanjutnya kita klik Next.
29. Proses instalasi sedang berjalan tunggu proses sampai selesai.
30. Secara otomatis dia akan mengcreate web site IIS sebagai webmail email web root server.
31. Proses instalasi sudah selesai, mailenable sudah siap digunakan lalu klik Finish.
32. Download terlebih dahulu port scanner pada situs https://www.advanced-port-scanner.com/ untuk Memastikan port 25, 110 dan port 587 sudah terpasang.
33. Mengechek port yang sudah aktif dengan menggunakan port scanner seperti gambar dibawah ini.
34. Menggunakan fitur telnet melalui command prompt kemudian masukkan IP Server beserta Portnya seperti perintah berikut ini: telnet mail.windy.net 25
35. Buka aplikasi mailenable kemudian buat tempat folder letak email yang akan digunakan dalam Proses kirim dan terima email.
36. Create kembali untuk user penerima yang mana user yang kedua ini bisa mengechek email Terkirim atau tidak nantinya.
37. Perhatikan hasil kedua user tersebut dalam mailbox ternyata sudah ada sesuai dengan mailbox Yang sudah kita daftarkan.
38. Selanjutnya kita tambahkan kedua user tersebut pada server berdasarkan account yang terdaftar beserta passwordnya.
39.Selanjutnya Ini Tampilan Yang Sudah Terdaftar Pada Server Seperti Gambar Dibawah Ini
40. Pengujian lewat command prompt proses pengiriman email dengan menggunakan port 25 Beda Implementasi antara "mail from" dengan "from" yang artinya sama tapi implementasi beda. Alamat "From" akan ditampilkan pada sisi penerima sedangkan "mail from" tidak ditampilkan.
41. Setelah itu masukan Perintah dibawah ini.
>> ehlo windy.net
>> mail from: windy@windy.net
>> rcpt to: fortuna@windy.net
>> data
>> (isi pesan contoh) >> Assalamualaikum wr.wb , apa kabar bre?
>> . (titik untuk mengakhiri)
>> quit (untuk keluar )
42.Pengecekan Email masuk dengan menggunakan telnet IP Server Kemudian Gunakan Port 110
43. Selanjutnya chek email dengan menggunakan POP 3 dimana port yang digunakan port 110. Masukkan user dan password penerima yang sudah didaftarkan sebelumnya.
Pengujian Berbasis GUI
Pengujian bila menggunakan basis GUI bisa menggunakan outlook, thunderbird dsbnya.
1. Pertama sekali kita arahkan ke google untuk download di situs https://www.thunderbird.net/en-us/
2. Setelah aplikasi sudah selesai terdownload maka run administrator untuk menjalankan aplikasi Tersebut.
3. Welcome to the Mozilla Thunderbird Setup Wizard lalu kita klik next.
4. Untuk setup Type kita pilih Standard.
5. Secara default letak path setelah diinstall nantinya terdapat pada program file (x86) kemudian Folder Mozila Thunderbird.
6. Proses instalasi sedang berjalan tunggu proses sampai selesai.
7. Proses instalasi sudah selesai, Mozilla Thunderbird sudah siap digunakan lalu klik Finish.
8. Kita masukkan user 1 atau user 2 Serta kata Sandi
9. Kemudian kita klik selesai.
10. Kemudian kita ceklist saja lalu klik selesai.
11. Ini adalah tampilan nya keika kita sudah masuk di Thunderbird
12. Kemudian saya akan mencoba mengirim pesan ke user ke 2 saya dengan mengklik Tulis pesan
13. Dan jangan lupa jika kita ingin mengirim, Subject wajib di isi tidak boleh dikosongkan.
14. Kemudian saya akan memasukan user ke 2 saya disini
15. Disini Kita masukkan user yang sudah terdaftar sebelumnya, lalu klik Selanjutnya.
16. Kemudian kita klik Selesai.
17. Tampilan nya Sama seperti sebelumnya kita ceklist kemudian kita klik Selesai.
18. Jika sudah login maka akan ada pesan dari user 1 saya.
19. Perhatikan isi pesanya sudah terkirim , Bisa dilihat pada gambar dibawah ini.
Sekian tutorial konfigurasi mail server di windows 2016 semoga bermanfaat
Mohon maaf bila ada kesalahan kata
cukup sekian dan terima kasih....
wassalamuallaikum Wr.Wb
Anda sekarang membaca artikel Konfigurasi Mail Server Di Windows 2016 dengan alamat link https://cerdasliterasibangsa.blogspot.com/2019/07/konfigurasi-mail-server-di-windows-2016.html
Judul : Konfigurasi Mail Server Di Windows 2016
link : Konfigurasi Mail Server Di Windows 2016
Assalamuallaimum Wr.Wb saya windy fortuna dewi Kali ini saya akan memposting cara Konfigurasi Mail Transfer Agent (MTA) atau lebih dikenal dengan Mail Server merupakan salah satu Komponen penting pada server insternet. Memilih berbagai MTA sangat sulit, karena setiap orang Memiliki kebutuhan dan petimbangan dan kebiasaan sistem administrator dalam menggunakan jenis MTA-nya, karena e-mail merupakan suatu layanan yang sangat penting pada server Internet. Membangun server mail biasanya dilakukan dengan pertimbangan yang lebih teliti ketimbang server Web sebab setiap situs mendaftarkan mail exchanger yang digunakannya pada DNS Global.
Surat elektronik (akronim: ratel, ratron, surel, atau surat-e) atau pos elektronik (akronim: pos-el) Atau imel (bahasa inggris: email) adalah sarana kirim mengirim surat melalui jalur jaringan Komputer (misalnya Internet).
Dengan surat biasa umumnya pengirim perlu membayar per pengiriman (dengan membeli perangko), Tetapi surat elektronik umumnya biaya yang dikeluarkan adalah biaya untuk membayar sambungan Internet. Tapi ada perkecualian misalnya surat elektronik ke telepon genggam, kadang Pembayarannya di tagih per pengiriman.
Surat elektronik sudah mulai dipakai pada tahun 1960-an pada saat itu Internet belum berbentuk, Yang ada hanyalah kumpulan 'mainframe' yang berbentuk sebagai jaringan. Mulai tahun 1980-an, Surat elektronik sudah bisa dinikmati oleh khalayak umum. Sekarang ini banyak perusahaan pos di Berbagai negara menurun penghasilannya disebabkan masyarakat sudah tidak memakai jasa pos lagi.
Protokol Pada Mail Server
Protokol yang umum digunakan antara lain protokol SMTP, POP3, dan IMAP. SMTP (Simple Mail Server Protocol) digunakan sebagai standar untuk menampung dan mendistribusikan email. POP3 (Post Office Protocol v3) dan IMAP (Internet Mail Application Protocol) digunakan agar user Dapat mengambil dan membaca email secara remote yaitu tidak perlu login ke dalam sistem shell Mesin server tetapi cukup menghubungi port tertentu dengan mail client yang mengimplementasikan Protocol POP3 dan IMAP.
Server Pada Mail Server dan Penjelasannya
Pada mail server terdapat 2 server yang berbeda yaitu :
Outgoing Server (Sending email) ==> Protocol server yang menangani SMTP (Simple Mail Transfer Protocol) pada Port 25.
Incoming Server (Receiving email) ==> Protocol server yang menangani POP3 (Post Office Protocol) pada Port 110 atau IMAP (Internet Message Access Protocol) pada Port 143.
Penjelasan email
SMTP Server : Saat anda mengirimkan email maka email anda akan ditangani SMTP Server dan Akan dikirim ke SMTP Server tujuan. Apabila server tujuan terkoneksi maka email akan dikirim, Namun apabila tidak terjadi koneksi maka akan dimasukan ke dalam queue dan di resend setiap 15 Menit, apabila dalam 5 hari tidak ada perubahan maka akan diberikan underliver notice ke inbox Pengirim.
POP3 Server : Jika menggunakan POP3 Server, apabila kita akan membaca email maka email pada Server di download sehingga email hanya akan ada pada mesin yang mendownload email tersebut (Kita hanya bisa membaca email tersebut pada device yang mendownload email tersebut).
IMAP Server : Jika menggunakan IMAP Server, email dapat dibuka kembali lewai device yang Berbeda.
Langsung saja ikuti step by step dibawah ini :
--------------------------------------------------------------------------------------------------------------------------------------------
1. langkah pertama yaitu buka dashboard pada server lalu klik manage dan klik Add Roles And Features
2. Setelah itu kita pilih type installation role based or feature-bassed installation lalu klik Next
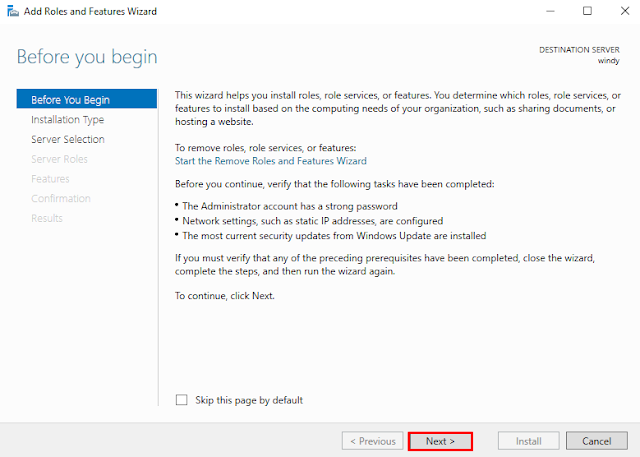
3. Selanjtnya untuk installation kita pilih yang Role-based or feature-based installation
4. Masuk ke Server Selection disini kita pilih dengan menggunakan server pool
Dan jangan lupa di cek apakah ip nya sudah sesuai yang sudah kita buat di opsi adapter lalu klik Next
5. Selanjutnya kita aktifkan terebih dahulu fitur web server nya guna untuk memberikan layanan data
6. Setelah itu jangan lupa aktifkan fitur DNS nya dimana fiur DNS dapat membantu memetakan host name sebuah komputer ke IP address.
7. Pada penambahan features berikan ceklis pada netframework 3.5 dan telnet client agar bisa nanti proses pengirim email lewat command prompt (cmd).
8. Masukan ip addres sesuai dengan network yang di gunakan
9. Selanjutnya membuat nama domain dan mail server di DNS Manager sesuai keinginan anda supaya Akan bisa di akses sesuaikan dengan nama domain yang diinginkan dan pastikan belum terdaftar pada dns public.
10. Selanjutnya kita masuk ke Cmd Untuk uji coba apakah nama domain dan mail yang sudah kita Buat Tadi berhasil atau tidak, Bisa di uji dengan perintah ping www.windy.net dan ping mail.windy.net Usahakan Ip nya sama yang sudah kia buat tadi di internet protocol.
11. Kemudian tambahkan features Net Framework 3.5 Features untuk aplikasi tambahan pada mail server.
12. Kemudian kita klik Specify an alternate source path, lalu arahkan path source ke drive d:\sources\sxs net framework tidak bisa diinstall secara umum di drive c system.
13. Lalu arahkan path source ke drive d:\source\sxs karena net framework tidak bisa diinstal secara umum di drive c system.
14. Selanjutnya bisa dilihat net framwork sudah terinstall, pastikan anda harus terkoneksi ke internet
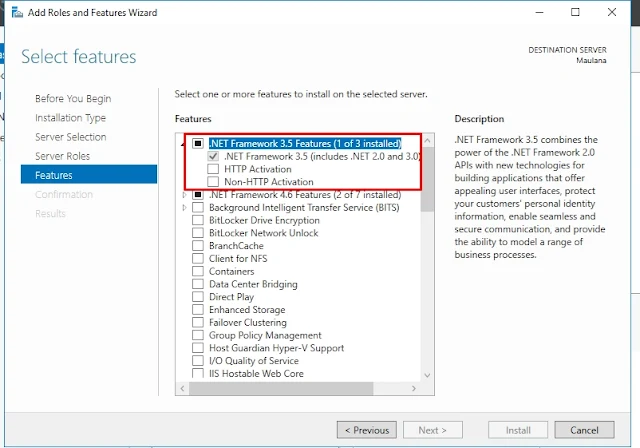
15. Download mailenable pada situs https://www.mailenable.com/download.asp seperti gambar dibawah ini.
16. Setelah aplikasi sudah selesai mendownload, maka run a administrator untuk menjalankan aplikasi tersebut.
17. Muncul pop up yang memberitahukan akan membutuhkan koneksi internet ke dalam mail server nantinya perhatikan firewall dan virus checking supaya proses instalasi berjalan dengan sempurna.
18. Welcome to mailenable setup program disiniu untuk memberikan informasi akan diinstall Mailenable versi 10.24 pada komputer server.
19. Proses instalasi akan segera dimulai jangan lupa isikan nama domain dan nama instansi Sekolah yang akan di konfigurasi nantinya.
20. Kemudian kita klik next.
21. Komponen yang akan terinstall nantinya beserta servicenya yang membutuhkan size yang lebih Besar.
22. Secara default letak path setelah diinstall nantinya terdapat pada program file (x86) kemudian Folder mailenable.
23. Program manager group yang secara otomatis akan menambahkan beberapa tools ke dalam mail Enable seperti gambar dibawah ini.
24. Kemudian kitta klik Next.
25. Selanjutnya mailenable akan mendeliver satu pos office name secara default bisa dirubah sesuai Keinginan beserta password nya untuk login nantinya.
26. Selanjutnya kita klik Next.
27. Masukkan nama domain yang diinginkan serta alamat IP Server dan beserta port yang Digunakan sebagai SMTP.
28. Selanjutnya kita klik Next.
29. Proses instalasi sedang berjalan tunggu proses sampai selesai.
30. Secara otomatis dia akan mengcreate web site IIS sebagai webmail email web root server.
31. Proses instalasi sudah selesai, mailenable sudah siap digunakan lalu klik Finish.
32. Download terlebih dahulu port scanner pada situs https://www.advanced-port-scanner.com/ untuk Memastikan port 25, 110 dan port 587 sudah terpasang.
33. Mengechek port yang sudah aktif dengan menggunakan port scanner seperti gambar dibawah ini.
34. Menggunakan fitur telnet melalui command prompt kemudian masukkan IP Server beserta Portnya seperti perintah berikut ini: telnet mail.windy.net 25
35. Buka aplikasi mailenable kemudian buat tempat folder letak email yang akan digunakan dalam Proses kirim dan terima email.
36. Create kembali untuk user penerima yang mana user yang kedua ini bisa mengechek email Terkirim atau tidak nantinya.
37. Perhatikan hasil kedua user tersebut dalam mailbox ternyata sudah ada sesuai dengan mailbox Yang sudah kita daftarkan.
38. Selanjutnya kita tambahkan kedua user tersebut pada server berdasarkan account yang terdaftar beserta passwordnya.
39.Selanjutnya Ini Tampilan Yang Sudah Terdaftar Pada Server Seperti Gambar Dibawah Ini
40. Pengujian lewat command prompt proses pengiriman email dengan menggunakan port 25 Beda Implementasi antara "mail from" dengan "from" yang artinya sama tapi implementasi beda. Alamat "From" akan ditampilkan pada sisi penerima sedangkan "mail from" tidak ditampilkan.
41. Setelah itu masukan Perintah dibawah ini.
>> ehlo windy.net
>> mail from: windy@windy.net
>> rcpt to: fortuna@windy.net
>> data
>> (isi pesan contoh) >> Assalamualaikum wr.wb , apa kabar bre?
>> . (titik untuk mengakhiri)
>> quit (untuk keluar )
42.Pengecekan Email masuk dengan menggunakan telnet IP Server Kemudian Gunakan Port 110
43. Selanjutnya chek email dengan menggunakan POP 3 dimana port yang digunakan port 110. Masukkan user dan password penerima yang sudah didaftarkan sebelumnya.
Pengujian Berbasis GUI
Pengujian bila menggunakan basis GUI bisa menggunakan outlook, thunderbird dsbnya.
1. Pertama sekali kita arahkan ke google untuk download di situs https://www.thunderbird.net/en-us/
2. Setelah aplikasi sudah selesai terdownload maka run administrator untuk menjalankan aplikasi Tersebut.
3. Welcome to the Mozilla Thunderbird Setup Wizard lalu kita klik next.
4. Untuk setup Type kita pilih Standard.
5. Secara default letak path setelah diinstall nantinya terdapat pada program file (x86) kemudian Folder Mozila Thunderbird.
6. Proses instalasi sedang berjalan tunggu proses sampai selesai.
7. Proses instalasi sudah selesai, Mozilla Thunderbird sudah siap digunakan lalu klik Finish.
8. Kita masukkan user 1 atau user 2 Serta kata Sandi
9. Kemudian kita klik selesai.
10. Kemudian kita ceklist saja lalu klik selesai.
11. Ini adalah tampilan nya keika kita sudah masuk di Thunderbird
12. Kemudian saya akan mencoba mengirim pesan ke user ke 2 saya dengan mengklik Tulis pesan
13. Dan jangan lupa jika kita ingin mengirim, Subject wajib di isi tidak boleh dikosongkan.
14. Kemudian saya akan memasukan user ke 2 saya disini
15. Disini Kita masukkan user yang sudah terdaftar sebelumnya, lalu klik Selanjutnya.
16. Kemudian kita klik Selesai.
17. Tampilan nya Sama seperti sebelumnya kita ceklist kemudian kita klik Selesai.
18. Jika sudah login maka akan ada pesan dari user 1 saya.
19. Perhatikan isi pesanya sudah terkirim , Bisa dilihat pada gambar dibawah ini.
Sekian tutorial konfigurasi mail server di windows 2016 semoga bermanfaat
Mohon maaf bila ada kesalahan kata
cukup sekian dan terima kasih....
wassalamuallaikum Wr.Wb
Demikianlah pembahasan Artikel Konfigurasi Mail Server Di Windows 2016
Mohon maaf jika pembahasan materi Konfigurasi Mail Server Di Windows 2016 kali ini masih banyak kekurangan, mudah-mudahan bisa memberi manfaat untuk kalian semua.
Sampai jumpa di postingan artikel lainnya. Jika dirasa ada materi yang perlu diupdate, jangan sungkan untuk tinggalkan komentar di bawah ya. Terima Kasih..
Anda sekarang membaca artikel Konfigurasi Mail Server Di Windows 2016 dengan alamat link https://cerdasliterasibangsa.blogspot.com/2019/07/konfigurasi-mail-server-di-windows-2016.html





























































