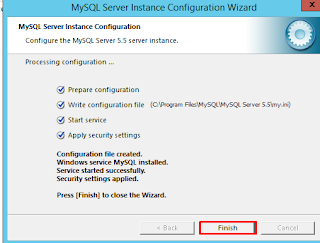Database Server
Database Server - Hallo sahabat! Selamat datang di Cerdas Literasi Bangsa, Pada Artikel yang kalian baca ini yang berjudul Database Server, sebisa mungkin kami telah mempersiapkan bahan artikel ini dengan baik untuk kalian baca dan ambil informasi didalamnya. Mudah-mudahan isi dari postingan
Artikel WINDOWS SERVER, yang kami tulis ini dapat dipahami dengan mudah. Baiklah kalo begitu, selamat membaca!
Judul : Database Server
link : Database Server
Asaalamuallaikum Wr.Wb teman teman semua sebelumnya terima kasih sudah mampir di blog saya:)
Langsung saja ke topik pembahasannya allhamdulillah pada kesempatan hari ini saya ingin memberi Tutorial yaitu "Mengkonfigurasi"
Konfigurasi database kali ini kita menggunakan mysql. File aplikasi mysql dapat di download pada situs https://dev.mysql.com/downloads/mysql/5.5.html . Dalam hal ini kita coba download yang 64 bit sesuaikan dengan sistem operasi yang anda gunakan.
Sebelum melanjutkan download akan muncul pop-up seperti gambar dibawah ini. Pilih no thanks, just start my download.
Proses download akan berjalan kemudian aplikasi tersebut simpan pada komputer anda lalu double klik aplikasi installer mysql community 5.5.62 tersebut. File tersebut biasanya terdapat pada folder download.
Double klik aplikasi yang sudah didownload lalu pilih Run.
Selanjutnya akan muncul Welcome to the MySQL Server 5.5 Setup Wizard. Klik tombol Nextuntuk memproses instalasi.
Baca Licensi Agreement tentang peraturan yang terdapat pada mysql lalu beri centang pada I accept the terms in the License Agreement. Klik tombol Next untuk proses selanjutnya.
\
Pilih Typical jika kita ingin menginstal MySQL yang biasa umumnya digunakan.
Siap menginstal mysql server 5.5, klik tombol Install.
Proses instalasi selesai dan akan ditampilkan gambar seperti dibawah ini. Berikan ceklist pada Launch the mysql instance configure wizard jika ingin login langsung pada mysql lalu tekan tombol Finish.
Selanjutnya akan muncul mysql server instance configuration wizard. Klik Next untuk melanjutkan
Selanjutnya MySQL Server Instance Configuration ada 2 type yakni detail dan standard dalam hal ini pilih detailed configuration. Lalu klik tombol Next.
Type server yang digunakan dalam hal ini ada 3 , developer, server dan dedicated. Dalam hal ini pilih server developer kemudian klik tombol Next.
Pilih database multifungtional untuk menyimpan database nantinya. Klik tombol Next untuk melanjutkan
Proses berikutnya letak path InnoDB tablescape settings yang digunakan sebagai database. Klik Next untuk melanjutkan.
Proses selanjutnya seberapa besar koneksi user terhadap server klik tombol Next untuk melanjutkan.
Tentukan port yang digunakan untuk database, dimana port untuk database 3306. Klik Nextuntuk melanjutkan.
Pemilihan karakter yang akan diset ada 3 yakni standard, best dan manual. Dalam hal ini pilih standard klik Next untuk melanjutkan.
Selanjutnya pilihan service name database yang akan dipilih. pilih MySQL server. Klik Next untuk melanjutkan.
Selanjutnya masukkan password user untuk security pada MySQL nantinya. Klik Next untuk proses selanjutnya.
Proses instalasi telah selesai klik tombol execute untuk menyimpan konfigurasi dan menjalankan service MySQL
Klik Finish untuk menjalankan aplikasi MySQL.
Vertifikasi
Pada tombol search isikan mysql kemudian pilih aplikasi yang ada yakni MySQL 5.5 Command Line Client.
Untuk melakukan koneksi ke server MySQL anda cukup mengetik password koneksi ke MySQL. Jika passwordnya benar maka akan tampil seperti gambar dibawah ini.
Disini kita gunakan Perintah yang basic yaitu untuk melihat database yang ada masukkan saja perintah show databases;
Disini Kita buat Database baru dengan perintah create database (nama database); setelah itu jika kita ingin mengedit atau mengisi dalam Database itu atau lebih tepatnya menggunakannya masukkan saja perintah use (nama database);
Selanjutnya file database yang sudah kita buat kita coba gunakan dengan perintah use nama database.
Data file yang digunakan dalam file latihan akan kita coba isi dengan biodata sederhana. Membuat tabel dengan perintah create table kemudian buka kurung seperti di bawah ini;
mysql>create table biodata (
--> no char (15) primary key,
--> nama varchar (20),
--> kelas varchar (5)
--> );
Selanjutnya kita akan coba melihat table yang sudah dibuat. Menampilkan table dengan perintah show tables;
Melihat deskripsi dari field yang sudah diisi pada biodata dengan perintah desc biodata;.
Jika kita ingin menambahkan data pada biodata gunakan perintah alter table biodata. Pada gambar berikut akan terlihat ada penambahan field pada alamat setelah kelas.
Selanjutnya mencoba menghapus nama Field yang sudah diisi dengan perintah alter table biodata drop alamat hal ini jika kita ingin menghapus alamat pada Field.
Memasukkan data pada database dengan perintah insert into biodata. Isikan sesuai dengan data yang diinginkan.
Perintah untuk melihat data yang sudah diisi pada masing-masing Field dapat digunakan dengan perintah select *from biodata;
Menambahkan data pada tabel biodata untuk nomor selanjutnya dapat digunakan perintah yang sama yakni insert into biodata.
Download terlebih dahulu notepad ++ ver 7.5.5 pada situs: https://notepad-plus-plus.org/download/v7.5.5.html.
Jalankan aplikasi tersebut pada server anda Sesudah Kita Download Tadi Aplikasinya
Selanjutnya pilih Run.
Pindahkan path pada folder MySQL diinstall cd "C:\Program Files\MySQL\MySQL Server 5.5\bin" seperti gambar dibawah ini.
Ketikkan perintah mysql -u root -p yang artinya nama user adalah root p adalah password.
Jika password benar maka akan diarahkan ke mysql seperti gambar dibawah ini. Kita coba create database mobil;
Selanjutnya pada database mobil kita gunakan database mobil dengan perintah use mobil; lalu kita coba create table yang ada pada mobil yang berisikan data No, Nama, Tahun. Create table mobil (No int (2),Nama varchar (10),Tahun varchar(4)); Kemudian kita cek dengan perintah show tables;
Isikan tabel sesuai keinginan anda misal No = 1, Nama = Rush, Tahun = 2018. Insert into mobil value (1,'Rush'.'2018');
Data tersebut dapat dicek dengan perintah select *from mobil;
Kita coba simpan database tersebut dengan keluar terlebih dahulu dari MySQL perintah quit. Lalu masukkan perintah mysqldump -u root -p --databases mobil > mobil.sql.
Perhatikan bahwa jika data tersebut benar maka akan tersimpan secara otomatis pada folder bin dengan nama file mobil.sql.
Buka file tersebut dengan menggunakan notepad ++ yang sudah diinstal sebelumnya. Kemudian tambahkan beberapa database insert into values (2,'Fortuner','2017').
Save file tersebut kemudian restore dengan perintah mysql -u root -p < mobil.sql
Kemudian login lagi dengan perintah mysql -u root -p cek database tersebut dengan perintah show databases;
Verifikasi
Menggunakan perintah select *from nama database maka akan terbukti bahwa data yang sudah diubah bisa direstore kembali.
Anda sekarang membaca artikel Database Server dengan alamat link https://cerdasliterasibangsa.blogspot.com/2018/11/database-server.html
Judul : Database Server
link : Database Server
Asaalamuallaikum Wr.Wb teman teman semua sebelumnya terima kasih sudah mampir di blog saya:)
Langsung saja ke topik pembahasannya allhamdulillah pada kesempatan hari ini saya ingin memberi Tutorial yaitu "Mengkonfigurasi"
Konfigurasi database kali ini kita menggunakan mysql. File aplikasi mysql dapat di download pada situs https://dev.mysql.com/downloads/mysql/5.5.html . Dalam hal ini kita coba download yang 64 bit sesuaikan dengan sistem operasi yang anda gunakan.
Sebelum melanjutkan download akan muncul pop-up seperti gambar dibawah ini. Pilih no thanks, just start my download.
Proses download akan berjalan kemudian aplikasi tersebut simpan pada komputer anda lalu double klik aplikasi installer mysql community 5.5.62 tersebut. File tersebut biasanya terdapat pada folder download.
Double klik aplikasi yang sudah didownload lalu pilih Run.
Selanjutnya akan muncul Welcome to the MySQL Server 5.5 Setup Wizard. Klik tombol Nextuntuk memproses instalasi.
Baca Licensi Agreement tentang peraturan yang terdapat pada mysql lalu beri centang pada I accept the terms in the License Agreement. Klik tombol Next untuk proses selanjutnya.
\
Pilih Typical jika kita ingin menginstal MySQL yang biasa umumnya digunakan.
Siap menginstal mysql server 5.5, klik tombol Install.
Proses instalasi selesai dan akan ditampilkan gambar seperti dibawah ini. Berikan ceklist pada Launch the mysql instance configure wizard jika ingin login langsung pada mysql lalu tekan tombol Finish.
Selanjutnya akan muncul mysql server instance configuration wizard. Klik Next untuk melanjutkan
Selanjutnya MySQL Server Instance Configuration ada 2 type yakni detail dan standard dalam hal ini pilih detailed configuration. Lalu klik tombol Next.
Type server yang digunakan dalam hal ini ada 3 , developer, server dan dedicated. Dalam hal ini pilih server developer kemudian klik tombol Next.
Pilih database multifungtional untuk menyimpan database nantinya. Klik tombol Next untuk melanjutkan
Proses berikutnya letak path InnoDB tablescape settings yang digunakan sebagai database. Klik Next untuk melanjutkan.
Proses selanjutnya seberapa besar koneksi user terhadap server klik tombol Next untuk melanjutkan.
Tentukan port yang digunakan untuk database, dimana port untuk database 3306. Klik Nextuntuk melanjutkan.
Pemilihan karakter yang akan diset ada 3 yakni standard, best dan manual. Dalam hal ini pilih standard klik Next untuk melanjutkan.
Selanjutnya pilihan service name database yang akan dipilih. pilih MySQL server. Klik Next untuk melanjutkan.
Selanjutnya masukkan password user untuk security pada MySQL nantinya. Klik Next untuk proses selanjutnya.
Proses instalasi telah selesai klik tombol execute untuk menyimpan konfigurasi dan menjalankan service MySQL
Klik Finish untuk menjalankan aplikasi MySQL.
Vertifikasi
Pada tombol search isikan mysql kemudian pilih aplikasi yang ada yakni MySQL 5.5 Command Line Client.
Untuk melakukan koneksi ke server MySQL anda cukup mengetik password koneksi ke MySQL. Jika passwordnya benar maka akan tampil seperti gambar dibawah ini.
Disini kita gunakan Perintah yang basic yaitu untuk melihat database yang ada masukkan saja perintah show databases;
Disini Kita buat Database baru dengan perintah create database (nama database); setelah itu jika kita ingin mengedit atau mengisi dalam Database itu atau lebih tepatnya menggunakannya masukkan saja perintah use (nama database);
Selanjutnya file database yang sudah kita buat kita coba gunakan dengan perintah use nama database.
Data file yang digunakan dalam file latihan akan kita coba isi dengan biodata sederhana. Membuat tabel dengan perintah create table kemudian buka kurung seperti di bawah ini;
mysql>create table biodata (
--> no char (15) primary key,
--> nama varchar (20),
--> kelas varchar (5)
--> );
Selanjutnya kita akan coba melihat table yang sudah dibuat. Menampilkan table dengan perintah show tables;
Melihat deskripsi dari field yang sudah diisi pada biodata dengan perintah desc biodata;.
Jika kita ingin menambahkan data pada biodata gunakan perintah alter table biodata. Pada gambar berikut akan terlihat ada penambahan field pada alamat setelah kelas.
Selanjutnya mencoba menghapus nama Field yang sudah diisi dengan perintah alter table biodata drop alamat hal ini jika kita ingin menghapus alamat pada Field.
Memasukkan data pada database dengan perintah insert into biodata. Isikan sesuai dengan data yang diinginkan.
Perintah untuk melihat data yang sudah diisi pada masing-masing Field dapat digunakan dengan perintah select *from biodata;
Menambahkan data pada tabel biodata untuk nomor selanjutnya dapat digunakan perintah yang sama yakni insert into biodata.
Download terlebih dahulu notepad ++ ver 7.5.5 pada situs: https://notepad-plus-plus.org/download/v7.5.5.html.
Jalankan aplikasi tersebut pada server anda Sesudah Kita Download Tadi Aplikasinya
Selanjutnya pilih Run.
Pindahkan path pada folder MySQL diinstall cd "C:\Program Files\MySQL\MySQL Server 5.5\bin" seperti gambar dibawah ini.
Ketikkan perintah mysql -u root -p yang artinya nama user adalah root p adalah password.
Jika password benar maka akan diarahkan ke mysql seperti gambar dibawah ini. Kita coba create database mobil;
Selanjutnya pada database mobil kita gunakan database mobil dengan perintah use mobil; lalu kita coba create table yang ada pada mobil yang berisikan data No, Nama, Tahun. Create table mobil (No int (2),Nama varchar (10),Tahun varchar(4)); Kemudian kita cek dengan perintah show tables;
Isikan tabel sesuai keinginan anda misal No = 1, Nama = Rush, Tahun = 2018. Insert into mobil value (1,'Rush'.'2018');
Data tersebut dapat dicek dengan perintah select *from mobil;
Kita coba simpan database tersebut dengan keluar terlebih dahulu dari MySQL perintah quit. Lalu masukkan perintah mysqldump -u root -p --databases mobil > mobil.sql.
Perhatikan bahwa jika data tersebut benar maka akan tersimpan secara otomatis pada folder bin dengan nama file mobil.sql.
Buka file tersebut dengan menggunakan notepad ++ yang sudah diinstal sebelumnya. Kemudian tambahkan beberapa database insert into values (2,'Fortuner','2017').
Save file tersebut kemudian restore dengan perintah mysql -u root -p < mobil.sql
Kemudian login lagi dengan perintah mysql -u root -p cek database tersebut dengan perintah show databases;
Verifikasi
Menggunakan perintah select *from nama database maka akan terbukti bahwa data yang sudah diubah bisa direstore kembali.
Demikianlah pembahasan Artikel Database Server
Mohon maaf jika pembahasan materi Database Server kali ini masih banyak kekurangan, mudah-mudahan bisa memberi manfaat untuk kalian semua.
Sampai jumpa di postingan artikel lainnya. Jika dirasa ada materi yang perlu diupdate, jangan sungkan untuk tinggalkan komentar di bawah ya. Terima Kasih..
Anda sekarang membaca artikel Database Server dengan alamat link https://cerdasliterasibangsa.blogspot.com/2018/11/database-server.html