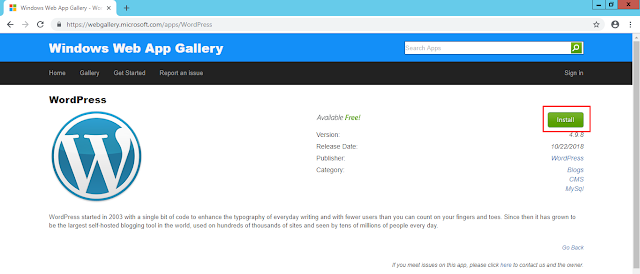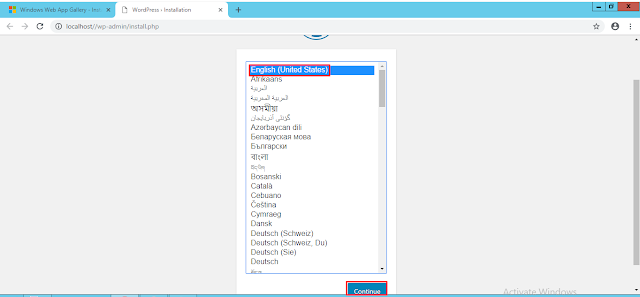Konfigurasi Web Server Di Windows Server 2012 R2
Konfigurasi Web Server Di Windows Server 2012 R2 - Hallo sahabat! Selamat datang di Cerdas Literasi Bangsa, Pada Artikel yang kalian baca ini yang berjudul Konfigurasi Web Server Di Windows Server 2012 R2, sebisa mungkin kami telah mempersiapkan bahan artikel ini dengan baik untuk kalian baca dan ambil informasi didalamnya. Mudah-mudahan isi dari postingan
Artikel WINDOWS SERVER, yang kami tulis ini dapat dipahami dengan mudah. Baiklah kalo begitu, selamat membaca!
Judul : Konfigurasi Web Server Di Windows Server 2012 R2
link : Konfigurasi Web Server Di Windows Server 2012 R2
Asaalamuallaikum Wr.Wb teman teman semua sebelumnya terima kasih sudah mampir di blog saya:)
Langsung saja ke topik pembahasannya allhamdulillah pada kesempatan hari ini saya ingin memberi Tutorial yaitu "Mengkonfigurasi Web Server (llS)" bagi yang belum tahu Wordpress itu apa?
Wordpress adalah aplikasi web yang fungsinya adalah untuk pembuatan web ataupun blogger untuk membuat blog yang berkualitas dengan memanfaatkan segenap tools yang ada. Wordpress tidak hanya menjadi sarana untuk pembuatan blog tetapi juga menyediakan tools yang bisa dipakai untuk mempermudah kinerja penggunanya selama menggunakan wordpress.
Fungsi dan Kegunaan Fitur Wordpress
Beberapa fitur pada wordpress yang bisa mempermudah kinerja pada blogger sekaligus fungsinya Adalah sebagai berikut;
Dashboard merupakan pusat kontrol panel yang ada pada wordpress yang memiliki platform wordpress.
Post adalah menu yang biasa dipakai untuk mengedit postingan blogger dan juga untuk posting content blog entah dalam bentuk artikel, gambar, maupun video.
Media adalah menu yang dipakai untuk saving file.
Links adalah menu yang digunakan untuk menyimpan link pada blog yang memanfaatkan layanan wordpress.
Comments adalah fitur wordpress yang fungsinya adalah untuk menonaktifkan dan juga mengedit komentar pada blog berplatform wordpress.
Appearance seperti namanya adalah menu yang digunakan untuk mengganti tampilan blog ataupun untuk mengedit performa blog.
Tools adalah fasilitas penunjang yang dipakai dalam mengelola blog.
Settings adalah menu yang dipakai untuk pengaturan blog yang dioperasikan.
Upgrades adalah fitur blog yang dipakai untuk mengubah blog dari yang gratis menjadi berbayar.Ok langsung ikuti saja langkah-langkah nya:)
-----------------------------------------------------------------------------------------------------------------------------------------------------------------
langkah pertama yaitu buka dashboard pada server lalu klik manage dan klik Add Roles And Features
Setelah itu kita pilih type installation role based or feature-bassed installation lalu klik Next
Masuk ke Server Selection disini kita pilih dengan menggunakan server pool lalu klik Next
Selanjutnya pemilihan server roles disini kita menggunakan 2 roles yaitu DNS, dan Web Server (llS)
Setelah itu masuk ke Features dan klik Next saja karna kita tidak ada role yang ingin ditambahkan Features nya, lalu klik Next
Selanjutnya akan masuk dibagian web server role kita klik Next saja
Setelah itu masuk ke role service maka kita centang kan pada basic Authentication lalu klik Next
Berguna untuk login ke web server membutuhkan Authentication user dan passwoard
Selanjutnya konfirmasi proses instalasi dengan memberikan informasi role atau fitur yang akan ditambahkan lalu klik Install.
Selanjutnya kita masuk ke bagian dashboard lagi lalu kita pilih tools dan klik internet information services (llS) Manager
Ini adalah tampilan setelah kita meng klik Internet Information Services (llS) , kemudian kita klik Authentication
Pilih Basic Authentication pada tab Action klik enabled. Akan muncul Alerts SSL site tidak aktif, ini disebabkan karena Anonymous Authentication masih dalam Disabled. Klik Anonymous Authentication kemudian Enable.
Kemudian kita masuk lagi ke menu dashboard lalu kita klik menu tools dan klik Computer Management guna untuk mengakses web
Selanjutnya isikan password users untuk bisa login ke dalam web, lalu klik OK
Kemudian kita masuk ke internet explorer lalu kita masukan IP Address nya Setelah itu akan muncul top-up seperti gambar dibawah ini lalu kita isikan user name yang sudah dibaut di DNS dan masukan passwoard nya , lalu klik OK
Maka tampilan (llS) bisa dilihat pada gambar dibawah ini disini kita harus menulis IP address kita yang sudah dibuat sebelumnya
Selanjutnya kita coba tambahkan satu web yang mana web ini merecord panggilan untuk tampilan webnya dengan menggunakan New Host.
Selanjutnya kita lakukan pengujian yakni di powershell dengan ping www.windy.net
KONFIGURASI WORDPRESS
Wordpress adalah salah satu aplikasi web yang fungsinya untuk membuat konten web atau blog. Berikut ini langkah-langkahnya.
1.) Buka terlebih dahulu situs https://webgallery.microsoft.com/gallery pada microsoft.com. Kemudian pilih wordpress 4.9.8.
2.) Selanjutnya kita pilih install untuk memulai konfigurasi wordpress bisa dilihat pada gambar dibawah ini.
3.) Kemudian proses penginstallan nya sudah selesai bisa dilihat pada folfer dibawah Wordpress.com lalu kita klik Open pada folder tersebut.
4.) Setelah kita mengklik open maka akan muncul top-up seperti gambar dibawah ini lalu kita klik Run
untuk memulai penginstalan Wordpress nya
5.) Maka penginstalan Wordpress nya pun dimulai, kita tunggu saja samapai masuk ke Web Platform Installer 5.1
6.) Kemudian akan muncul top-up pada gambar dibawah ini kita klik Install untuk memulai penginstallan Wordpress nya
7.) Setelah itu masukan password untuk login ke MySQL nantinya dengan user root dan password disini password nya terserah anda:)
8.) Proses penginstalan akan dijalankan jika kita mengklik I Accept
9.) Setelah itu tunggu proses penginstalan terakhir, disini membutuhkan koneksi internet yang cukup tinggi, jika koneksi internet nya lemot maka proses penginstallan nya pun juga lama
10.) Konfigurasi berjalan dengan lancar, web site biarkan default dan application name rubah menjadi
/ ( root ) lalu klik Continue.
11.) Selanjutnya akan Muncul pop-up overwrite, Klik Yes untuk melanjutkan.
12.) Authentikasi key pada proses ini silakan dilewatkan saja lalu klik Continue.
13.) Setelah Selesai di download maka akan muncul top-up seperti gambar dibawah ini.
Jangan klik Finish, tetapi klik Copy to clipboard untuk save password di MySQL yang nantinya akan dibutuhkan login ke MySQL jika sudah data nya di simpan di notepad maka kita klik Finish
14.) Kemudian jangan lupa siapkan notepad yang ada di server guna untuk menyimpan data password
Tersebut jika di butuhkan terus-menerus , data ini berisikan data base yang sudah dibuat Begitupun dengan user name dan password
15.) Bisa dilihat pada gambar dibawah ini, setelah kita klik Finish maka kita akan secara otomatis ke link localhost lalu pilih bahasa yang akan digunakan, dalam hal ini kita pilih yang bahasa inggris saja Kemudian klik Continue
16.) Selanjutnya site title isikan sesuai keinginan anda, site title ini menandakan nantinya tampak depan dari hal web kita. Isikan username dan password yang mudah diingat ketika login nantinya. Lalu klik install wordpress. Jangan lupa confirmasi user password diceklis.
17.) Instalasi wordpress telah sukses selanjutnya kita coba untuk login. Masukkan username dan password yang sudah di buat sebelumnya.
18.) Login ke wordpress sesuai dengan yang didaftarkan sebelumnya yakni username windy beserta password nya
19.) Login ke wordpress sudah berhasil silakan isikan post sesuai dengan keinginan anda.
20.) Mengubah nama localhost menjadi domain dapat kita ubah pada path windows>system32>drivers>etc lalu edit hosts dengan membuka file tersebut menggunakan notepad.
21.) Kemudian tambahkan ip address server paling bawah file hosts dan terjemahkan ke alamat web yang diinginkan.
22.) Verifikasi dengan membuka domain yang sudah didaftarkan tapi arahkan terlebih dahulu ip dnsnya.

23.) Buka web browser kemudian arahkan nama domain yang sudah didaftartkan sebelumnya, contoh www.windy.net seperti gambar dibawah ini.

Anda sekarang membaca artikel Konfigurasi Web Server Di Windows Server 2012 R2 dengan alamat link https://cerdasliterasibangsa.blogspot.com/2018/11/konfigurasi-web-server-di-windows.html
Judul : Konfigurasi Web Server Di Windows Server 2012 R2
link : Konfigurasi Web Server Di Windows Server 2012 R2
Asaalamuallaikum Wr.Wb teman teman semua sebelumnya terima kasih sudah mampir di blog saya:)
Langsung saja ke topik pembahasannya allhamdulillah pada kesempatan hari ini saya ingin memberi Tutorial yaitu "Mengkonfigurasi Web Server (llS)" bagi yang belum tahu Wordpress itu apa?
Wordpress adalah aplikasi web yang fungsinya adalah untuk pembuatan web ataupun blogger untuk membuat blog yang berkualitas dengan memanfaatkan segenap tools yang ada. Wordpress tidak hanya menjadi sarana untuk pembuatan blog tetapi juga menyediakan tools yang bisa dipakai untuk mempermudah kinerja penggunanya selama menggunakan wordpress.
Fungsi dan Kegunaan Fitur Wordpress
Beberapa fitur pada wordpress yang bisa mempermudah kinerja pada blogger sekaligus fungsinya Adalah sebagai berikut;
Dashboard merupakan pusat kontrol panel yang ada pada wordpress yang memiliki platform wordpress.
Post adalah menu yang biasa dipakai untuk mengedit postingan blogger dan juga untuk posting content blog entah dalam bentuk artikel, gambar, maupun video.
Media adalah menu yang dipakai untuk saving file.
Links adalah menu yang digunakan untuk menyimpan link pada blog yang memanfaatkan layanan wordpress.
Comments adalah fitur wordpress yang fungsinya adalah untuk menonaktifkan dan juga mengedit komentar pada blog berplatform wordpress.
Appearance seperti namanya adalah menu yang digunakan untuk mengganti tampilan blog ataupun untuk mengedit performa blog.
Tools adalah fasilitas penunjang yang dipakai dalam mengelola blog.
Settings adalah menu yang dipakai untuk pengaturan blog yang dioperasikan.
Upgrades adalah fitur blog yang dipakai untuk mengubah blog dari yang gratis menjadi berbayar.Ok langsung ikuti saja langkah-langkah nya:)
-----------------------------------------------------------------------------------------------------------------------------------------------------------------
langkah pertama yaitu buka dashboard pada server lalu klik manage dan klik Add Roles And Features
Setelah itu kita pilih type installation role based or feature-bassed installation lalu klik Next
Masuk ke Server Selection disini kita pilih dengan menggunakan server pool lalu klik Next
Selanjutnya pemilihan server roles disini kita menggunakan 2 roles yaitu DNS, dan Web Server (llS)
Setelah itu masuk ke Features dan klik Next saja karna kita tidak ada role yang ingin ditambahkan Features nya, lalu klik Next
Selanjutnya akan masuk dibagian web server role kita klik Next saja
Setelah itu masuk ke role service maka kita centang kan pada basic Authentication lalu klik Next
Berguna untuk login ke web server membutuhkan Authentication user dan passwoard
Selanjutnya konfirmasi proses instalasi dengan memberikan informasi role atau fitur yang akan ditambahkan lalu klik Install.
Selanjutnya kita masuk ke bagian dashboard lagi lalu kita pilih tools dan klik internet information services (llS) Manager
Ini adalah tampilan setelah kita meng klik Internet Information Services (llS) , kemudian kita klik Authentication
Pilih Basic Authentication pada tab Action klik enabled. Akan muncul Alerts SSL site tidak aktif, ini disebabkan karena Anonymous Authentication masih dalam Disabled. Klik Anonymous Authentication kemudian Enable.
Kemudian kita masuk lagi ke menu dashboard lalu kita klik menu tools dan klik Computer Management guna untuk mengakses web
Selanjutnya isikan password users untuk bisa login ke dalam web, lalu klik OK
Kemudian kita masuk ke internet explorer lalu kita masukan IP Address nya Setelah itu akan muncul top-up seperti gambar dibawah ini lalu kita isikan user name yang sudah dibaut di DNS dan masukan passwoard nya , lalu klik OK
Maka tampilan (llS) bisa dilihat pada gambar dibawah ini disini kita harus menulis IP address kita yang sudah dibuat sebelumnya
Selanjutnya kita coba tambahkan satu web yang mana web ini merecord panggilan untuk tampilan webnya dengan menggunakan New Host.
Selanjutnya kita lakukan pengujian yakni di powershell dengan ping www.windy.net
KONFIGURASI WORDPRESS
Wordpress adalah salah satu aplikasi web yang fungsinya untuk membuat konten web atau blog. Berikut ini langkah-langkahnya.
1.) Buka terlebih dahulu situs https://webgallery.microsoft.com/gallery pada microsoft.com. Kemudian pilih wordpress 4.9.8.
2.) Selanjutnya kita pilih install untuk memulai konfigurasi wordpress bisa dilihat pada gambar dibawah ini.
3.) Kemudian proses penginstallan nya sudah selesai bisa dilihat pada folfer dibawah Wordpress.com lalu kita klik Open pada folder tersebut.
4.) Setelah kita mengklik open maka akan muncul top-up seperti gambar dibawah ini lalu kita klik Run
untuk memulai penginstalan Wordpress nya
5.) Maka penginstalan Wordpress nya pun dimulai, kita tunggu saja samapai masuk ke Web Platform Installer 5.1
6.) Kemudian akan muncul top-up pada gambar dibawah ini kita klik Install untuk memulai penginstallan Wordpress nya
7.) Setelah itu masukan password untuk login ke MySQL nantinya dengan user root dan password disini password nya terserah anda:)
8.) Proses penginstalan akan dijalankan jika kita mengklik I Accept
9.) Setelah itu tunggu proses penginstalan terakhir, disini membutuhkan koneksi internet yang cukup tinggi, jika koneksi internet nya lemot maka proses penginstallan nya pun juga lama
10.) Konfigurasi berjalan dengan lancar, web site biarkan default dan application name rubah menjadi
/ ( root ) lalu klik Continue.
11.) Selanjutnya akan Muncul pop-up overwrite, Klik Yes untuk melanjutkan.
12.) Authentikasi key pada proses ini silakan dilewatkan saja lalu klik Continue.
13.) Setelah Selesai di download maka akan muncul top-up seperti gambar dibawah ini.
Jangan klik Finish, tetapi klik Copy to clipboard untuk save password di MySQL yang nantinya akan dibutuhkan login ke MySQL jika sudah data nya di simpan di notepad maka kita klik Finish
14.) Kemudian jangan lupa siapkan notepad yang ada di server guna untuk menyimpan data password
Tersebut jika di butuhkan terus-menerus , data ini berisikan data base yang sudah dibuat Begitupun dengan user name dan password
15.) Bisa dilihat pada gambar dibawah ini, setelah kita klik Finish maka kita akan secara otomatis ke link localhost lalu pilih bahasa yang akan digunakan, dalam hal ini kita pilih yang bahasa inggris saja Kemudian klik Continue
16.) Selanjutnya site title isikan sesuai keinginan anda, site title ini menandakan nantinya tampak depan dari hal web kita. Isikan username dan password yang mudah diingat ketika login nantinya. Lalu klik install wordpress. Jangan lupa confirmasi user password diceklis.
17.) Instalasi wordpress telah sukses selanjutnya kita coba untuk login. Masukkan username dan password yang sudah di buat sebelumnya.
18.) Login ke wordpress sesuai dengan yang didaftarkan sebelumnya yakni username windy beserta password nya
19.) Login ke wordpress sudah berhasil silakan isikan post sesuai dengan keinginan anda.
20.) Mengubah nama localhost menjadi domain dapat kita ubah pada path windows>system32>drivers>etc lalu edit hosts dengan membuka file tersebut menggunakan notepad.

21.) Kemudian tambahkan ip address server paling bawah file hosts dan terjemahkan ke alamat web yang diinginkan.
22.) Verifikasi dengan membuka domain yang sudah didaftarkan tapi arahkan terlebih dahulu ip dnsnya.

23.) Buka web browser kemudian arahkan nama domain yang sudah didaftartkan sebelumnya, contoh www.windy.net seperti gambar dibawah ini.

Demikianlah pembahasan Artikel Konfigurasi Web Server Di Windows Server 2012 R2
Mohon maaf jika pembahasan materi Konfigurasi Web Server Di Windows Server 2012 R2 kali ini masih banyak kekurangan, mudah-mudahan bisa memberi manfaat untuk kalian semua.
Sampai jumpa di postingan artikel lainnya. Jika dirasa ada materi yang perlu diupdate, jangan sungkan untuk tinggalkan komentar di bawah ya. Terima Kasih..
Anda sekarang membaca artikel Konfigurasi Web Server Di Windows Server 2012 R2 dengan alamat link https://cerdasliterasibangsa.blogspot.com/2018/11/konfigurasi-web-server-di-windows.html