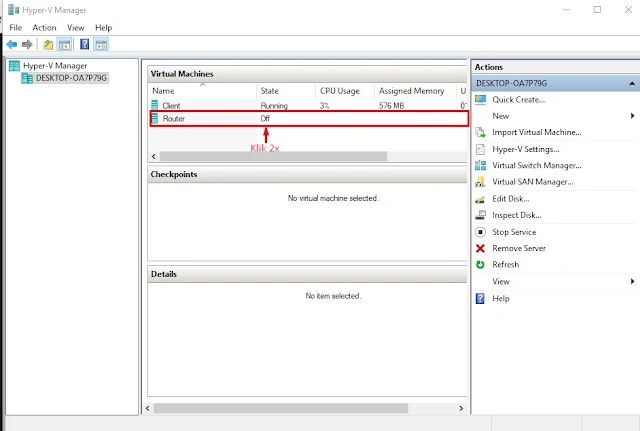Installasi Mikrotik Di Hyper-V
Installasi Mikrotik Di Hyper-V - Hallo sahabat! Selamat datang di Cerdas Literasi Bangsa, Pada Artikel yang kalian baca ini yang berjudul Installasi Mikrotik Di Hyper-V, sebisa mungkin kami telah mempersiapkan bahan artikel ini dengan baik untuk kalian baca dan ambil informasi didalamnya. Mudah-mudahan isi dari postingan
Artikel Hyper-V, yang kami tulis ini dapat dipahami dengan mudah. Baiklah kalo begitu, selamat membaca!
Judul : Installasi Mikrotik Di Hyper-V
link : Installasi Mikrotik Di Hyper-V

Assalamu'alaikum wr.wb
Kali ini saya akan memberikan tutorial cara installasi mikrotik pada Hyper-V, bagi kalian yang belum mempunyai ISO Mikrotik bisa download langsung disini.
Langsung Saja Ikuti Step By Step Di Bawah Ini.......
1). Buka Hyper-V Kemudian klik New di menu tab sebelah kanan, kemudian klik Next.

2). Disini bebas untuk memberi nama apapun, saya memberikan nama Router, kemudian klik Next.
3). Specify Generation kita pilih Generation 1 , kemudian klik Next.
4). Startup memory 64 MB (Bebas) , kemudian klik Next.
5). Configure Networking kita Next saja.
6). Connect Virtual Hard Disk , kita browser arahkan pathnya.
7). Kemudian kita letakkan path yang sudah kita buat, Agar Drive C tidak penuh, kemudian Size nya 100 GB , kita klik Next.

8). Klik Install an operating system from a bootable CD/DVD-ROM kemudian klik Image file(.iso) kemudian klik Browser.
9). Kalau sudah selesai klik Finish.
10). Kemudian kita klik Setting untuk mengatur jaringan si router.
11). Kita klik Network Adapter kemudian kita klik Remove.
12). Kemudian klik Apply
13). Klik Add Hardware kemudian kita tambahkan Legacy Network Adapter kemudian klik Add untuk ke jaringan internet.
14). Setelah itu kita klik apply

15). Kemudian klik BIOS klik IDE lalu klik Move Up.
16). Kalau sudah di Move Up maka tampilan nya akan pindah ke atas.
17). Kemudian kita setting Legacy Network Adapter Virtual switch nya ke jaringan Internet.
18). Kemudian untuk yang kedua kita setting Legacy Network Adapter Virtual switch nya ke jaringan LAN, kalau sudah kita klik Apply.
19). Kemudian klik OK.
20). Kemudian kita double klik pada Router.
21). Kalau sudah on maka tampilan nya akan seperti ini, kita tunggu saja. (Sebentar Doang ko ;v)
22). Untuk menginstall mikrotik nya kita ketik "a".
23). Kemudian tekan "i" untuk proses menginstall nya.
24). Kemudian kita ikuti gambar seperti dibawah ini untuk proses menginstall mikrotiknya. Kita tunggu sampai 100%
25). Kalau sudah selesai jangan di tekan ENTER dulu tetapi kita eject terlebih dahulu dengan mengklik Media, kalau sudah di eject baru kita tekan ENTER for reboot mikrotik.
26). Ini adalah tampilan jika kita sudah selesai di reboot, maka akan disuruh login.

27). Karena kita belum konfigurasi apa - apa dan user login mikrotik secara default yaitu admin dan Tidak ada password nya, maka untuk password nya kita ENTER saja maka dia akan berjalan dengan Sendirinya
28).Untuk license nya kita ketik "n" dalam arti "no".
29). Jika sudah selesai, kita shutdown / kita matikan mesinnya dengan klik tombol seperti gambar Dibawah ini.
30). Selanjutnya kita klik Turn Off
Sekian Dan Terima Kasih...Semoga Bermanfaat:)
Wassalamuallaikum Wr.Wb
Anda sekarang membaca artikel Installasi Mikrotik Di Hyper-V dengan alamat link https://cerdasliterasibangsa.blogspot.com/2019/07/installasi-mikrotik-di-hyper-v.html
Judul : Installasi Mikrotik Di Hyper-V
link : Installasi Mikrotik Di Hyper-V

Assalamu'alaikum wr.wb
Kali ini saya akan memberikan tutorial cara installasi mikrotik pada Hyper-V, bagi kalian yang belum mempunyai ISO Mikrotik bisa download langsung disini.
Langsung Saja Ikuti Step By Step Di Bawah Ini.......
1). Buka Hyper-V Kemudian klik New di menu tab sebelah kanan, kemudian klik Next.

2). Disini bebas untuk memberi nama apapun, saya memberikan nama Router, kemudian klik Next.
3). Specify Generation kita pilih Generation 1 , kemudian klik Next.
4). Startup memory 64 MB (Bebas) , kemudian klik Next.
5). Configure Networking kita Next saja.
6). Connect Virtual Hard Disk , kita browser arahkan pathnya.
7). Kemudian kita letakkan path yang sudah kita buat, Agar Drive C tidak penuh, kemudian Size nya 100 GB , kita klik Next.

8). Klik Install an operating system from a bootable CD/DVD-ROM kemudian klik Image file(.iso) kemudian klik Browser.
9). Kalau sudah selesai klik Finish.

10). Kemudian kita klik Setting untuk mengatur jaringan si router.
11). Kita klik Network Adapter kemudian kita klik Remove.
12). Kemudian klik Apply
13). Klik Add Hardware kemudian kita tambahkan Legacy Network Adapter kemudian klik Add untuk ke jaringan internet.
14). Setelah itu kita klik apply

15). Kemudian klik BIOS klik IDE lalu klik Move Up.
16). Kalau sudah di Move Up maka tampilan nya akan pindah ke atas.
17). Kemudian kita setting Legacy Network Adapter Virtual switch nya ke jaringan Internet.
18). Kemudian untuk yang kedua kita setting Legacy Network Adapter Virtual switch nya ke jaringan LAN, kalau sudah kita klik Apply.
19). Kemudian klik OK.
20). Kemudian kita double klik pada Router.
21). Kalau sudah on maka tampilan nya akan seperti ini, kita tunggu saja. (Sebentar Doang ko ;v)
22). Untuk menginstall mikrotik nya kita ketik "a".
23). Kemudian tekan "i" untuk proses menginstall nya.
24). Kemudian kita ikuti gambar seperti dibawah ini untuk proses menginstall mikrotiknya. Kita tunggu sampai 100%
25). Kalau sudah selesai jangan di tekan ENTER dulu tetapi kita eject terlebih dahulu dengan mengklik Media, kalau sudah di eject baru kita tekan ENTER for reboot mikrotik.
26). Ini adalah tampilan jika kita sudah selesai di reboot, maka akan disuruh login.

27). Karena kita belum konfigurasi apa - apa dan user login mikrotik secara default yaitu admin dan Tidak ada password nya, maka untuk password nya kita ENTER saja maka dia akan berjalan dengan Sendirinya
28).Untuk license nya kita ketik "n" dalam arti "no".
29). Jika sudah selesai, kita shutdown / kita matikan mesinnya dengan klik tombol seperti gambar Dibawah ini.
30). Selanjutnya kita klik Turn Off
Sekian Dan Terima Kasih...Semoga Bermanfaat:)
Wassalamuallaikum Wr.Wb
Demikianlah pembahasan Artikel Installasi Mikrotik Di Hyper-V
Mohon maaf jika pembahasan materi Installasi Mikrotik Di Hyper-V kali ini masih banyak kekurangan, mudah-mudahan bisa memberi manfaat untuk kalian semua.
Sampai jumpa di postingan artikel lainnya. Jika dirasa ada materi yang perlu diupdate, jangan sungkan untuk tinggalkan komentar di bawah ya. Terima Kasih..
Anda sekarang membaca artikel Installasi Mikrotik Di Hyper-V dengan alamat link https://cerdasliterasibangsa.blogspot.com/2019/07/installasi-mikrotik-di-hyper-v.html